|
|
|
|
|
|
|
ピクセル画像をIllustratorファイルにする場合、配置や埋め込みをするのが普通ですが、それだと重くなりますし、パスデータとして加工することができません。そこで、色別に選択して、その選択範囲をそのままパスに変換し、パスで構成された、Illustratorデータにしてしまおう、という方法です。これなら、拡大縮小、色の変換も思いのまま。添付ファイルでも、簡単に送れます。
| 1、 | フォトショップで印刷したい部分を選択します。
色がついている時は、自由選択ツールで選択して、「近似色を選択」してもいいですし、背景レイヤーだけの画像の場合は色域選択でもいいです。パスにしたい部分を選択します。 |
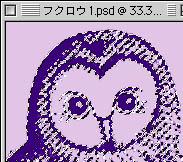
|
| 2、 | 選択した状態でパスパレットを開きます。作業用パスを作成というコマンドでパスを作成した場合は、許容値を入力するボックスが開きますが、パス作成のアイコンをクリックした場合は、デフォルトで作成されてしまいますので、その時は、optionキーを押しながらアイコンをクリックすれば、許容値を入力できます。
たぶん、デフォルトでは2pixelsとかになっていますので、そこに0.5 と入力します。私のバージョンでは、これが最小です。
|
|
| 3、 | パスになったら、矢印ツールで全部選択し、コピーします。
この時、パスが絵柄の輪郭に沿っているかどうか、拡大してチェックしてみてください。もし、角が甘かったり、形に沿っていない部分が出るようでしたら、もう少し解像度を上げてみてください。600〜800ppi位にすれば、かなり複雑な絵柄でもきれいにパスになります。 元の画像が汚かったり、解像度が低かったりする場合、上手くいかないことがあります。そういう場合は、汚れなどは消しゴムなどで掃除しておきます。ジャギーや印刷物のアミ点が残っている場合などは、いったんガウスぼかしで輪郭をぼかし、その後、レベル補正で白黒をはっきりさせるなどの工夫をします。 それでもダメな場合は、アンカーポイントを移動したりして、強引に輪郭に合わせてしまいます。 |
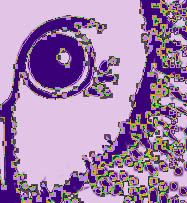 |
| 4、 | 次にIllustratorの新規ファイルに、ペーストします。このままではパスだけで、色がついていませんので、塗り設定で黒などにします。 | |
| 5、 | ドーナツ状の形などは、内部まで真っ黒になってしまいますので、選択を解除しないまま、「パスファインダー」の「中マド」フィルタというのをかけます。
いつも、「複雑すぎます」と文句がくるのですが、その割にはちゃんと、元の図通りに色が付くようです。 |
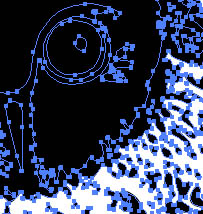 |
| 6、 | IllustratorCSの場合は、データ書き出しからIllustrator legacy(レガシー)というので、Illustrator8に書き出してください。パスだけですから、v8で十分です。
添付ファイルで送る場合は、圧縮するか、pdf形式で保存して添付してください。 |
 |
ご注文、ご相談はこちらへどうぞ![]()
イラストと印刷のプリン島
更新日